Howdy everyone,
YouTube recently let the awesome features enabled for everyone. Now, when you go to your channel, you can see the live subscribers count in your YouTube studio dashboard. Today in our Cool Stuff YouTube Tutorials, I am going to show you how you can add live subs count in your OBS live streaming. Basically, you are going to see something like this kind of YouTube live subscriber count setting in OBS at the end of this video. Let’s get it started.
Before jumping to the tutorials, I except you have OBS installed and running. Rest, I’ll show you along with tutorials. If you yet to install the OBS, please pause this video and install it, for your reference, the OBS download link is also in description section of this video.
Let’s head to my YouTube studio and I am going to open our Live Subscribers count. I would like this window tab to let open separately, during the live stream if I decided to shared our browser or screen in our OBS, this won’t affect our real-time live count. Just make sure this tab is not minimized but it can be in the background. By the way, if you are new to my channel, please consider subscribing. See the video for step by step guide.
Add live YouTube subscriber count on OBS live streaming
- Let’s open OBS in your computer.
- Create new Scenes, let’s name this – YouTube Subs count demo
- In the next tab, Sources let’s add an Image and name it to demo logo and choose your channel logo.
- Next, Add Window capture, Let’s name it Demo Sub Count window and click ok.
- From the Window option, choose the YouTube Live Subscriber count window, the one we left alone from other tabs earlier. In this demo, it is called Google Chrome app, Channel Analytics – YouTube studio.
- If you have multiple window open, you can see the preview once you choose it. For this demo, let’s click ok.
The window is very big for live subscribers count. let’s crop the side of the window and make small.
How to crop window in OBS?
To crop a window in OBS, you can press Alt and drag your mouse toward inside from edge of the window.
I am going to crop up to the edge. Ok, this look bit small, to make this window big, I am going to drag mount from the corner of this subs count but this time I am dragging my mouse pointer without pressing alt, remember when you need to crop or cut window press alt and use mouse, to make small or big, you can simply use your mouse without pressing anything.
This does not look matching. The Background is kind of bothering me. Let’s remove the white background and change the color of the subs number and text as well.
How to remove background of Sub count in OBS?
- To remove the background of subscribers, count box.
- Right click on the window capture and click Filters.
- On the Effect Filters pan, click the Plus icon and click Color Key and Ok.
- On the Key Color Type, you can see Green, click to this drop down and select Custom Color.
- Now, click to the Select color and Choose White color from the Pick Screen Color pan and click ok.
- The background is removed now – but the edge of the text is not clear yet. To fix this, let’s Click to the + icon on the Effects Filters again.
This time, let’s add Color Correction
- On the Color Correction, I am going to make Gamma all the way to left -3
- Contrast to all the way to right 2
- Brightness to 1
- Saturation to all the way left
- Opacity to all the way to 100
- And click to the close.
Let’s align the Channel Logo with Live Sub count and place it to the corner, when I go live streaming, I have sub count in corner, you can decide where to place it.
For the rest setting, how you want your live streaming to be! If you want to share your camera or screen, you can align from here. If you would like me to make more tutorials in OBS, do leave feedback in your comment below. If you find this tutorial is helpful. Do Like to the video, subscribe to the channel and have your say in comment below. Until than take care and see you.

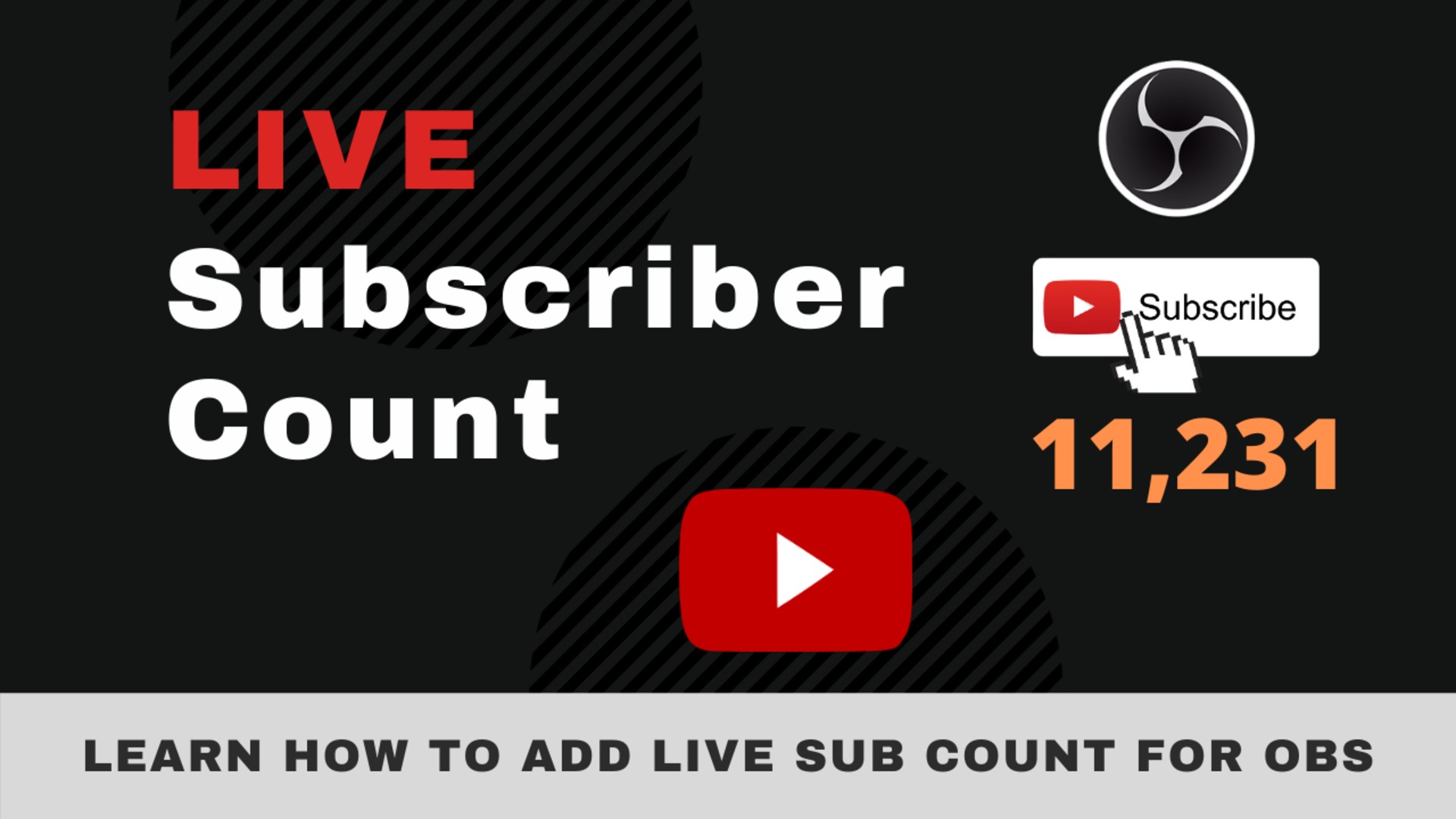
0 Comments