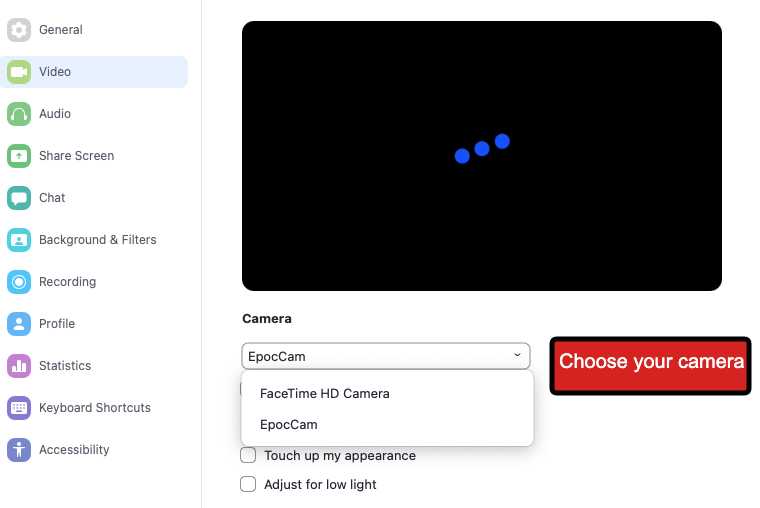4 Easy steps to make your phone as Zoom webcam absolutely FREE
(Two scenario covers all operating system and phones)
In this tutorial, we use phone camera video feed to stream the video in realtime video conferencing apps Zoom and live streaming software OBS. Using the given methods, you can use your phone as a webcam for Zoom. We have two scenarios for you.
First scenario: You want to make your iPhone as a webcam for Zoom
(This method does not work if you have other than the iPhone as your phone)
Do you do lots of live streaming on YouTube, Twitch, Facebook or other social media? If you are looking for an additional camera or if your personal computer (PC) does not have any camera at all and would like to connect your Mobile Phone to a cam, this tutorial is for you.
Before jumping for the how to use your phone as a web camera, I expect you have an idea about Zoom video conferencing software and excepted that installed and running. Now let’s head toward, how to use your mobile camera as web camera (webcam). This is very easy process and you should be ready in few minutes, exempted internet speed of the download.
What are the requirements to use the iPhone as a webcam for Zoom?
- A Laptop or Desktop computer (I use MacBook pro in this tutorial, although, I have an HD cam in Mac, but the MacBook is folded down and I am using two mirror screen)
- A Phone, any version can do (For this tutorial, I am using iPhone Xs, it should work on Android or other versions).
- A lightning cable / charging cable to connect the iPhone to a USB port.
- A free software application (EpocCam Webcamera for Computer, it is available free on the iPhone and Android devices)
- An another free software from EpocCam, link in step by step guide.
Step by step guide to make your phone as a webcam for zoom.
- Go to www.elgato.com/en/epoccam, and scroll down, you will see, Four simple steps, in the first step, download the EpocCam Webcamera for Computer apps from Play store or the Apps store (it is available for both PC and Mac and both works on Mac and Window PC).
Open the apps on your mobile phone, at the first time when you open the apps, the apps will ask for setup.- First and second steps you, just click next, because we are going to cover that in step 2.
- On the third step, you can grant the permission to ‘Allow access to the Camera or Allow access to Network”, if you want to have both enable them there.
- By following the step from the above link, download the computer driver for your computer operating system for Mac or Window. While clicking the download the new window pop up and ask the same details again, as shown in the picture below. ( I am not sure why same step repeated). The picture below shows, out of many products they offer, we want to make our phone as webcam, so we choose EPOCCAM as selected in the picture, and your computer operating system. At number 3, you can see the small blue download icon, click on the icon to get started with the selected software download.
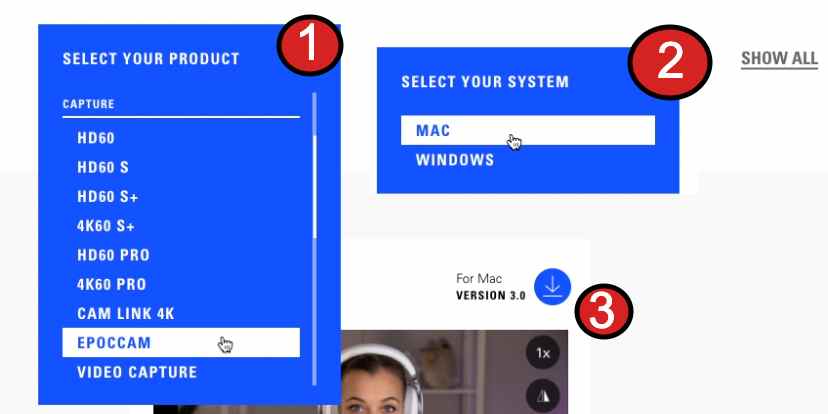
How to set up a phone as a webcam for zoom, software download process.
When the software downloaded, the rest installation should be easy. Just install the software as normal installation.
- Open your Zoom, your Zoom software is probably going to ask you to install some additional add-on software, proceed with the installation.
- Go to your meeting with given URL or set up your own new meeting. On the left corner, under your Zoom name you should see Stop Video.
- Click on the little arrow pointing up next to Stop Video and click on Video setting.
- Under Camera, Choose EpocCam.
- Tick on HD if your internet connect is good.
- Mirror my video is not automatically ticked.
- Now open the app (EpocCam) on your mobile and position the camera angle you want.

Choose Web Camera for zoom
Congratulation, you now set-up your phone as a webcam for Zoom. Want to see the video how I do it? Check out my YouTube video.
Second scenario: You want to make your mobile as Zoom webcam
(This method works on Windows operating system with the iPhone and Android, but excluding MacOS, if you have MacOS please use first scenario.)
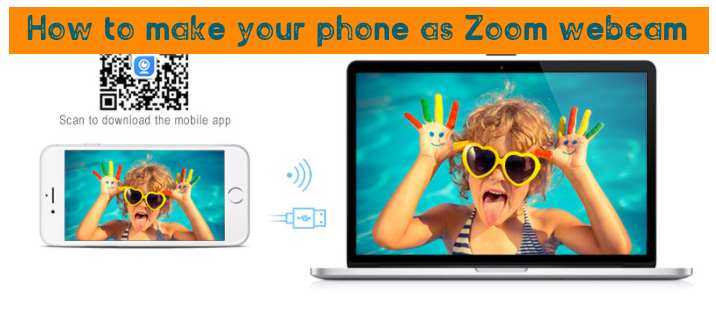
How to make your phone as a webcam for Zoom
If you have a Windows computer and want to make your phone as webcam, this procedure is for you. In other words, if your computer operating system is other than MacOS, this tutorial covers them all, including your iPhone or Android phone.
Requirement to use your phone as a webcam for Zoom?
- Laptop or Desktop computer
- A phone, any version with a camera can do.
- A charging cable to connect the phone to the USB port.
- A free software application (iVCam, it is available free on Play store and App store)
- A free mirror software for Windows operating system.
- Step 1: Go to the website e2esoft.com/ivcam
- Step 2: Download the apps for your phone, the apps available from Apple store, Google play and Android APK file as well.
- Step 3: Download the client software to support the apps (this client software only supports window 7/ 8/ 10 operating system)
- Step 4: Install the software on your computer. After successful installation of the software opens your software in computer and open the apps you earlier installed in your phone. You should see your mirror of webcam in your computer using your phone.
Note: if you see lots of audio echo sound, go to your video setting on windows located on the right corner, next to the Gear icon in your video in desktop, go to ‘Play Audio to and tick ‘None’ from drop down list. This process will coconut your audio input from your computer and audio and video will go through your mobile phone (Now you successfully make your phone as a webcam via WIFI).
Making your phone as a webcam via USB methods:
If you want to use charging cable instated of WIFI, which I also recommended. This method is really good if you have a poor internet connection because your video conference will be relying on your internet speed as well.
- Step continues: Close your WIFI to your phone and connect the charging cable to your computer USB port.
- Open the apps on your phone as well in your computer.
- If you do not see any video, (especially to the android phones, but some works perfectly at first glance) you will have to do some technical steps here. Follow carefully. These steps vary to every phone, but the overall concept is the same.
- After connecting your phone ready to sync, go to Setting > About Phone > Version (tap 7 times to enter developer mode).
- After you enable the developer mode, go and find USB debugging, for this go to, Setting in your phone > Additional Setting > Developer Options > USB debugging. Tab the USB debugging to enable the USB debugging and click on transfer the file as your mobile will ask. Allow your USB to debugging on your computer.
- If you do not have floating windows enabled, your phone should be connected to your USB cable to computer cam. If you still can’t see your video from your phone to a computer, you need to close all the floating windows in your phone.
- Close all the floating window on your phone, go to, phone Setting > Security > Floating Windows > and disable everything that is enabled there, including the one we use for going to a home page ball. Go to the USB debugging step as described above and disable and enable again.
- Restart your phone
- Now open your apps connected with charging cable, this should able to work now.
If you need more help with video, Please see the step by step guide to make your phone as webcam video below. If you still have difficulties, please comment below or comment on my YouTube video, I will do my best to help you get sorted.